Иногда приходится сталкиваться с необходимостью оформления приложения в разном цвете не изменяя расположения и размеров UI элементов.
В этой статье расскажу об использовании тем и стилей в android.
Будет показано как применять стили для Button, EditText, ListView, TextView.
Для начала создадим новый проект и добавим в него два новых activity.
Для одного мы будем применять Theme.Green для второго Theme.Blue.
Я проект назвал AndroidStyle. Дополнительные activity: BlueThemeActivity, GreenThemeActivity.
Вот так вот выглядит только-что созданный проект:
Не забываем прописать activity в AndroidManifest файле.
Теперь добавим layout которому мы будем менять тему. Назовем stylish.xml, добавим в него наши UI элементы. Должно получиться что-то такое:
stylish.xml
Чтобы определить наши style="?attr/..." выделенные жирным шрифтом в stylish.xml нам необходимо добавить файл attrs.xml. Вот такой файл получается:
attrs.xml
Можно приступить к написанию стилей. Я покажу пример для синего стиля.
В папке res/values/ создадим файл styles.xml и напишем в него наш синий стиль для UI элементов.
Вот такой файл должен получиться:
styles.xml
blue_button.xml
Атрибут android:state_pressed="true" указывает на то что данный стиль применим для кнопки в нажатом состоянии.
blue_edit_text.xml
Атрибут android:state_pressed="true" указывает на то, какой стиль будет использоваться когда мы нажмем на EditText для ввода текста.
blue_list_view_item.xml
Теперь непосредственно создадим тему для наших стилей. Для этого в папке res/values/ создадим файл themes.xml. И применим в нем для наших атрибутов созданные стили.
themes.xml
android:buttonStyle, android:editTextStyle атрибуты по-умолчанию.
Теперь мы сделали все что необходимо для стилей и тем в нашем приложении. Применить созданный стиль мы можем в AndroidManifest файле для выбранного нами activity или же ( как сделал я ) определить стиль непосредственно в activity.
В AndroidManifest.xml это желается вот так:
В activity делается вот так:
Посмотрим на результаты:
полный код приложения лежит вот тут -> AndroidStyle
прямая ссылка для скачивания архива -> Download
Вышло очень даже симпатично :). Спасибо за внимание.
P.S. Оставляем пожелания, комментарии, темы для рассмотрения. И кликаем +1, f, в, t, что располагаются чуть ниже статьи.
В этой статье расскажу об использовании тем и стилей в android.
Будет показано как применять стили для Button, EditText, ListView, TextView.
Для начала создадим новый проект и добавим в него два новых activity.
Для одного мы будем применять Theme.Green для второго Theme.Blue.
Я проект назвал AndroidStyle. Дополнительные activity: BlueThemeActivity, GreenThemeActivity.
Вот так вот выглядит только-что созданный проект:
Не забываем прописать activity в AndroidManifest файле.
<?xmlversion="1.0"encoding="utf-8"?><manifestxmlns:android="http://schemas.android.com/apk/res/android"package="com.lunevich.androidstyle"android:versionCode="1"android:versionName="1.0">//...<applicationandroid:icon="@drawable/ic_launcher"android:label="@string/app_name">//...<activityandroid:name=".activity.BlueThemeActivity"></activity><activityandroid:name=".activity.GreenThemeActivity"></activity></application> </manifest>
Теперь добавим layout которому мы будем менять тему. Назовем stylish.xml, добавим в него наши UI элементы. Должно получиться что-то такое:
stylish.xml
<?xmlversion="1.0"encoding="utf-8"?><LinearLayoutxmlns:android="http://schemas.android.com/apk/res/android"android:layout_width="fill_parent"android:layout_height="fill_parent"android:orientation="vertical"> <TextViewandroid:layout_width="fill_parent"android:layout_height="wrap_content"android:text="@string/app_name"/> <Button android:id="@+id/btn" android:layout_width="fill_parent" android:layout_height="wrap_content" android:layout_margin="3dp" android:text="@string/btn" /><LinearLayoutandroid:layout_width="fill_parent"android:layout_height="wrap_content"android:layout_marginBottom="10dp"android:layout_marginTop="10dp"android:orientation="horizontal"> <TextViewandroid:id="@+id/tv1"style="?attr/textView1"android:layout_width="fill_parent"android:layout_height="wrap_content"android:layout_weight="1"android:gravity="center"android:text="@string/tv1"android:textAppearance="?android:attr/textAppearanceMedium"/> <TextViewandroid:id="@+id/tv2"style="?attr/textView2"android:layout_width="fill_parent"android:layout_height="wrap_content"android:layout_weight="1"android:gravity="center"android:text="@string/tv2"android:textAppearance="?android:attr/textAppearanceMedium"/> </LinearLayout><EditTextandroid:id="@+id/editText"android:layout_width="fill_parent"android:layout_height="wrap_content"android:layout_marginBottom="10dp"android:ems="10"android:inputType="text"> <requestFocus /> </EditText><ListViewandroid:id="@+id/listView"android:layout_width="fill_parent"android:layout_height="fill_parent"> </ListView> </LinearLayout>
Чтобы определить наши style="?attr/..." выделенные жирным шрифтом в stylish.xml нам необходимо добавить файл attrs.xml. Вот такой файл получается:
attrs.xml
<?xmlversion="1.0"encoding="utf-8"?> <resources> <attrname="textView1"format="reference"/><attrname="textView2"format="reference"/></resources>
Можно приступить к написанию стилей. Я покажу пример для синего стиля.
В папке res/values/ создадим файл styles.xml и напишем в него наш синий стиль для UI элементов.
Вот такой файл должен получиться:
styles.xml
В нашем стиле используются drawable ресурсы drawable/blue_button.xml, drawable/blue_edit_text.xml, drawable/blue_list_view_item.xml. Для blue_button, blue_edit_text и blue_list_view_item создадим в папке res папку drawable и в ней файл blue_button.xml, blue_edit_text.xml и blue_list_view_item.xml. Добавим в наши созданные файлы вот такое контент ( он отвечает за внешний вид наших UI элементов ):<?xmlversion="1.0"encoding="utf-8"?> <resources><!-- =============== --> <!-- Blue styles --> <!-- =============== --> <!-- blue text view style --><stylename="blue_text_view_1"> <itemname="android:textColor">#60c4e4</item> <itemname="android:textSize">14sp</item> <itemname="android:gravity">center_vertical|left</item> <itemname="android:shadowDx">1.0</item> <itemname="android:shadowDy">1.0</item> <itemname="android:shadowRadius">1</item> <itemname="android:shadowColor">#DDD</item> </style><!-- blue text view style --><stylename="blue_text_view_2"> <itemname="android:textColor">#60c4e4</item> <itemname="android:textSize">24sp</item> <itemname="android:textStyle">bold</item> <itemname="android:gravity">center_vertical|left</item> <itemname="android:shadowDx">1.0</item> <itemname="android:shadowDy">1.0</item> <itemname="android:shadowRadius">1</item> <itemname="android:shadowColor">#DDD</item> </style><!-- blue button style --><stylename="blue_button" parent="@android:style/Widget.Button"> <itemname="android:background">@drawable/blue_button</item></style><!-- blue edit text style --><stylename="blue_edit_text" parent="@android:style/Widget.EditText"> <itemname="android:background">@drawable/blue_edit_text</item> </style><!-- blue edit text style --><stylename="blue_list_view"> <itemname="android:listSelector">@drawable/blue_list_view_item</item> </style> </resources>
blue_button.xml
В blue_button.xml прописан внешний вид кнопки в нажатом и не нажатом состоянии.<?xmlversion="1.0"encoding="utf-8"?> <selectorxmlns:android="http://schemas.android.com/apk/res/android"> <itemandroid:state_pressed="true"> <shape> <solidandroid:color="#449def"/> <strokeandroid:width="1dp"android:color="#2f6699"/> <cornersandroid:radius="3dp"/> <paddingandroid:bottom="10dp"android:left="10dp"android:right="10dp"android:top="10dp"/> </shape> </item> <item> <shape> <gradientandroid:angle="270"android:endColor="#2f6699"android:startColor="#449def"/> <strokeandroid:width="1dp"android:color="#2f6699"/> <cornersandroid:radius="4dp"/> <paddingandroid:bottom="10dp"android:left="10dp"android:right="10dp"android:top="10dp"/> </shape> </item> </selector>
Атрибут android:state_pressed="true" указывает на то что данный стиль применим для кнопки в нажатом состоянии.
blue_edit_text.xml
В blue_edit_text.xml прописан внешний вид EditText в активном и неактивном состоянии.<?xmlversion="1.0"encoding="utf-8"?> <selectorxmlns:android="http://schemas.android.com/apk/res/android"> <itemandroid:state_pressed="true"> <shape> <gradientandroid:angle="270"android:centerColor="#603C86C9"android:centerX="0.5"android:centerY="0.5"android:endColor="#9045A0F5"android:startColor="#403270A8"/> <strokeandroid:width="3dp"android:color="#50449def"/> <cornersandroid:radius="7dp"/> <paddingandroid:bottom="10dp"android:left="10dp"android:right="10dp"android:top="10dp"/> </shape> </item> <item> <shapeandroid:shape="rectangle"> <solidandroid:color="#20486E"/> <strokeandroid:width="3dp"android:color="#50449def"/> <cornersandroid:radius="7dp"/> <paddingandroid:bottom="10dp"android:left="10dp"android:right="10dp"android:top="10dp"/> </shape> </item> </selector>
Атрибут android:state_pressed="true" указывает на то, какой стиль будет использоваться когда мы нажмем на EditText для ввода текста.
blue_list_view_item.xml
<?xmlversion="1.0"encoding="utf-8"?> <selectorxmlns:android="http://schemas.android.com/apk/res/android"> <itemandroid:state_pressed="true"> <shape> <gradientandroid:angle="270"android:centerColor="#603C86C9"android:centerX="0.5"android:centerY="0.5"android:endColor="#9045A0F5"android:startColor="#403270A8"/> <strokeandroid:width="3dp"android:color="#50449def"/> <cornersandroid:radius="7dp"/> <paddingandroid:bottom="10dp"android:left="10dp"android:right="10dp"android:top="10dp"/> </shape> </item> <itemandroid:state_focused="true"> <shapeandroid:shape="rectangle"> <solidandroid:color="#20486E"/> <strokeandroid:width="3dp"android:color="#50449def"/> <cornersandroid:radius="7dp"/> <paddingandroid:bottom="10dp"android:left="10dp"android:right="10dp"android:top="10dp"/> </shape> </item> </selector>
Теперь непосредственно создадим тему для наших стилей. Для этого в папке res/values/ создадим файл themes.xml. И применим в нем для наших атрибутов созданные стили.
themes.xml
textView1 и textView2 наши собственные атрибуты, которые мы создали ранее в attrs.xml.<?xmlversion="1.0"encoding="utf-8"?> <resources><!-- =============== --> <!-- Blue theme --> <!-- =============== --><stylename="Theme.Blue"parent="@android:style/Theme"> <itemname="textView1">@style/blue_text_view_1</item> <itemname="textView2">@style/blue_text_view_2</item> <itemname="android:buttonStyle">@style/blue_button</item> <itemname="android:editTextStyle">@style/blue_edit_text</item><itemname="android:listViewStyle">@style/blue_list_view</item></style> </resources>
android:buttonStyle, android:editTextStyle атрибуты по-умолчанию.
Теперь мы сделали все что необходимо для стилей и тем в нашем приложении. Применить созданный стиль мы можем в AndroidManifest файле для выбранного нами activity или же ( как сделал я ) определить стиль непосредственно в activity.
В AndroidManifest.xml это желается вот так:
<?xmlversion="1.0"encoding="utf-8"?><manifestxmlns:android="http://schemas.android.com/apk/res/android"package="com.lunevich.androidstyle"android:versionCode="1"android:versionName="1.0">//...<applicationandroid:icon="@drawable/ic_launcher"android:label="@string/app_name">//...<activityandroid:name=".activity.BlueThemeActivity" android:theme="@style/Theme.Blue"></activity><activityandroid:name=".activity.GreenThemeActivity"android:theme="@style/Theme.Green"></activity></application> </manifest>
В activity делается вот так:
packagecom.lunevich.androidstyle.activity;importcom.lunevich.androidstyle.R;importandroid.app.Activity;importandroid.os.Bundle;importandroid.view.View;importandroid.view.View.OnClickListener;importandroid.widget.ArrayAdapter;importandroid.widget.Button;importandroid.widget.ListView;public class BlueThemeActivityextendsActivityimplementsOnClickListener {@Overridepublic voidonCreate(Bundle savedInstanceState) {super.onCreate(savedInstanceState); setTheme(R.style.Theme_Blue); setContentView(R.layout.stylish); String[] items = {"One","Two","Three","Four","Five"}; ListView listView = (ListView) findViewById(R.id.listView); listView.setAdapter(newArrayAdapter<String>(this, android.R.layout.simple_list_item_1, items)); Button btn = (Button) findViewById(R.id.btn); btn.setOnClickListener(this); }@Overridepublic voidonClick(View v) {switch(v.getId()) {caseR.id.btn: onBackPressed();break; } }@Overridepublic voidonBackPressed() {super.onBackPressed();this.finish(); } }
Посмотрим на результаты:
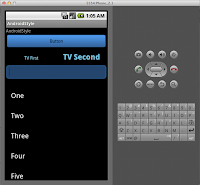 |
| blue-theme |
 |
| green-theme |
полный код приложения лежит вот тут -> AndroidStyle
прямая ссылка для скачивания архива -> Download
Вышло очень даже симпатично :). Спасибо за внимание.
P.S. Оставляем пожелания, комментарии, темы для рассмотрения. И кликаем +1, f, в, t, что располагаются чуть ниже статьи.











